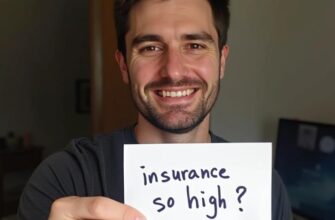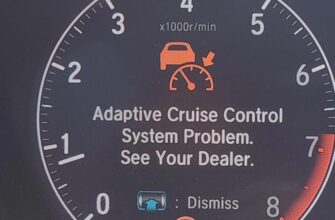Android Auto error code 8 is a frustrating and common issue that prevents Android devices from connecting to car infotainment systems. This comprehensive guide will walk you through all the steps and tips needed to resolve error code 8 for good.

What Causes the Mysterious Android Auto Error Code 8?
Error code 8 pops up when there is an “authentication error” between your Android device and car system. This prevents Android Auto from launching and using your car’s display. The issue stems from a mismatch in data between the two devices, often involving the date, time, or outdated app data. Don’t worry though – with some troubleshooting you can get Android Auto connecting again.
Have You Checked the Basics? Date, Time, and Play Services
Before you try anything complicated, make sure you check some basic settings on your devices that could be causing the mismatch:
Is the Date and Time Correct on Both Devices?
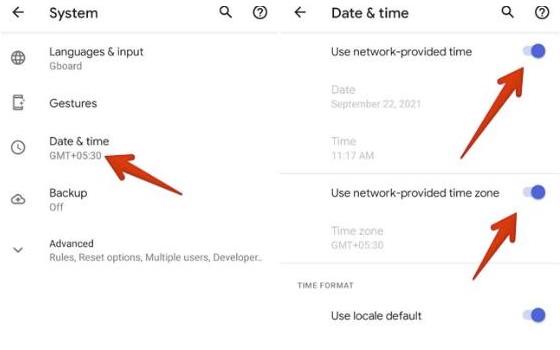
Having the incorrect date or time set on your Android or car system is a common reason for error 8.
- Check that both are set to the exact same date/time and time zone. Even being an hour off can prevent Android Auto from authenticating and connecting.
Is Google Play Services Up-to-Date on Your Android?
The Google Play Services app needs to be updated for Android Auto to work properly.
- Open the Play Store app and make sure you have the latest version of Google Play Services installed. Enable auto-updates too.
Still Seeing Error Code 8? Try Rebooting the Devices
If the date, time, and Play Services all check out, try rebooting both your Android device and car infotainment system. This refreshes all the systems and clears out any corrupted data that could be causing the communication error.
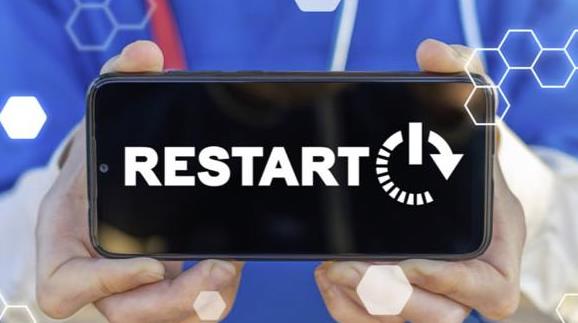
- For your Android device, hold down the power button and reboot it.
- Check your car’s manual on how to properly reboot the infotainment system.
Rebooting is an easy first step before trying more advanced troubleshooting.
Clearing Cache and Data to Fix Error Code 8
Another quick fix is to clear the cache and app data for the Android Auto app itself. This erases any old incompatible data that could be causing conflicts.
- Open your Android settings and find the Apps list. Locate the Android Auto app.
- Tap Storage, then Clear Cache followed by Clear Data.
- This won’t delete the app, just clear old data causing connection issues.
Clearing the data forces Android Auto to rebuild its data files and often resolves error 8.
Uninstalling and Reinstalling the Latest Android Auto Version
If you’ve updated Android Auto recently, a buggy update could be to blame for error code 8 cropping up. Try uninstalling updates to roll back to a previous version.
- In your Android settings, tap Apps and find Android Auto.
- Tap the three dot menu and select Uninstall Updates.
- This will revert Android Auto to the original version that came with your device.
You can then try updating it again or redownloading the app entirely from the Play Store to get the latest working version. This uninstall process often fixes error 8.
Try Connecting with a Different USB Cable
The USB cable you use to connect your Android phone to the car can sometimes interfere with the connection and cause error 8.
- Try switching to a different high-quality USB cable to see if that makes a difference.
- Avoid cheap cables and make sure it supports data transfer, not just charging.
With some trial and error, you can find a USB cable that enables Android Auto to connect successfully without errors.

Updating Software and Firmware
Part of the “authentication” error can come from having outdated software on your Android device or car infotainment system.
- On your Android phone, make sure you install the latest OS updates.
- For your car, check with the dealer to see if any infotainment software updates are available.
Staying updated improves compatibility between devices and prevents annoying errors like code 8.
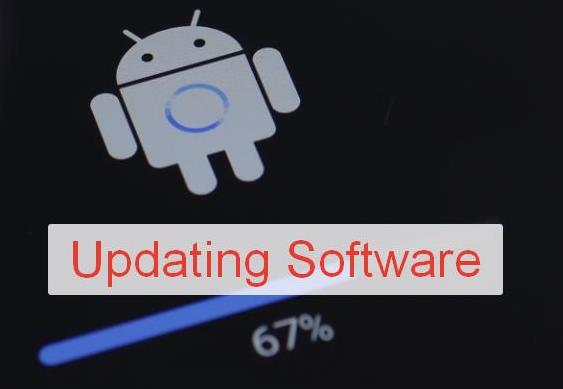
Resetting Your Car’s Infotainment System
If all else fails, try factory resetting your car’s infotainment system back to its default state. This wipe will erase any corrupted data causing Android Auto problems.
- Consult your owner’s manual on how to reset your car’s specific infotainment system.
- Make sure to backup any saved settings before resetting.
This should clear error 8 by rebooting the infotainment firmware and erasing clashing data.
When to Contact Customer Support
If you’ve tried all the troubleshooting steps above and are still seeing error code 8, it’s time to contact customer support:
- Call your car’s manufacturer support line to troubleshoot further.
- You can also contact Google Android Auto support for additional help.
Provide the error details and steps you’ve tried. Support can further diagnose the issue and provide specialized fixes.
Key Takeaways to Remember
Getting Android Auto error code 8 can be frustrating, but in most cases it can be resolved with some simple troubleshooting:
- Make sure the date/time on both devices match exactly
- Update Google Play Services and uninstall/reinstall Android Auto
- Try rebooting both devices and use different USB cables
- Clear app cache/data and reset infotainment if needed
- Contact support if issues persist after trying these steps
With some persistence, you can get Android Auto connecting seamlessly again without errors. Just focus on steps like matching settings and refreshing incompatible data. And don’t forget to reach out for help if you need it!