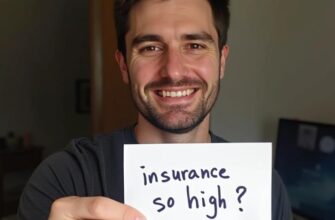Having trouble with the Ford Pass app not finding your car’s location? It can be frustrating when a feature you rely on isn’t working properly. But don’t worry, there are some simple troubleshooting steps you can take to get the app locating your Ford vehicle again.
This in-depth guide will walk you through all the potential causes and solutions for when Ford Pass is unable to locate your car. We’ll cover everything from checking app permissions to detecting GPS interference. By the end, you’ll have the knowledge to identify the issue and the tools to fix it yourself.
Let’s get started!
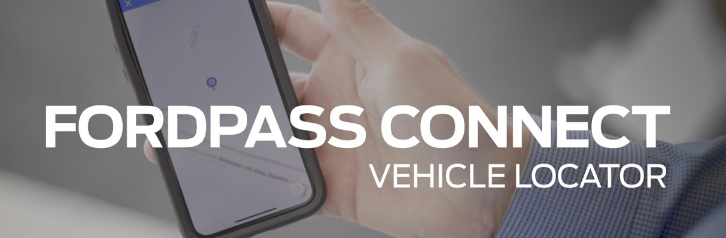
Check Location Services Are Enabled
One of the most common reasons Ford Pass can’t find your vehicle is because location services are disabled on your smartphone. The app requires access to your location data to pinpoint where your car is parked.
Here’s how to enable location services:
For iOS:
- Open the Settings app
- Tap Privacy > Location Services
- Turn on Location Services
- Scroll down to Ford Pass and ensure it’s set to “While Using the App”
For Android:
- Open the Settings app
- Go to Location > App Permission
- Find Ford Pass and set the permission to “Allow all the time”
With location services turned on fully, the app should now be able to locate your vehicle. If it’s still unable to find it, move on to the next troubleshooting step.
“Ensuring the Ford Pass app has proper location permissions fixed my issue with it not detecting my car’s location. Seems like an obvious one but it’s an easy fix to overlook!” – Ford Explorer owner
Check Your GPS Signal Strength
A weak or obstructed GPS signal can also prevent Ford Pass from accurately locating your parked vehicle. The app relies on communicating with your phone’s GPS to retrieve your car’s coordinates.
To check if you have a strong GPS connection, open a maps app like Google Maps. If your blue dot is visible and following your movement accurately, your GPS signal is working correctly.
If the blue dot isn’t appearing or is drastically offset from your actual location, you likely have a poor GPS signal. Move to an area with a clear view of the sky and open spaces to re-acquire the GPS signal, then try using Ford Pass again.
Some temporary fixes for a weak GPS include:
- Going outside away from trees, buildings etc.
- Wiping the GPS data on your device
- Installing a GPS status tool app to reset GPS
If you are still struggling with GPS signal even in open areas, your phone’s GPS hardware may be faulty and require repair or replacement.
Check if Vehicle is in Low Signal Area
Another possibility is that your vehicle itself is in an area with low GPS connectivity, like an underground garage or urban canyon with tall buildings. Even with a strong signal on your phone, Ford Pass may be unable to locate your car if it’s parked somewhere that blocks the GPS signal.
To test this, walk around the area where your car is parked while using another GPS app or tool to see if the signal drops out. Park garages, narrow city streets, areas with lots of electromagnetic interference, etc. can all obstruct the GPS signal enough to prevent vehicle location.
If you think this may be the case, the solution is simply to move to a nearby area with better GPS access and try locating the vehicle again through Ford Pass. As long as the app can establish that initial connection, it should be able to track your car from an obstructed area.
Pro Tip: If parking in a GPS dead-zone is unavoidable, set a location pin or take a photo of the parking spot before losing signal. That way you have a reference point to manually locate the car.
Ensure App Settings Are Correct
It’s easy to overlook, but an incorrect setting in the Ford Pass app could be why it’s unable to locate your vehicle. Double-check that the right car is selected as your primary vehicle.
To change the vehicle:
- Open Ford Pass and go to the Vehicle tab
- Tap the Edit button (pencil icon)
- Select your current vehicle
- If not listed, tap “Add a New Vehicle”
You’ll also want to ensure the app is set to locate your vehicle automatically. In the Vehicle menu, make sure the “Vehicle Locator” setting is toggled on with permissions granted.
Take a moment to look through the other app settings as well. Disable any battery-saving, data-saving or background restriction features that may be impairing the app’s ability to run location services.
Check Internet Connectivity
Ford Pass requires an active internet or data connection to communicate with Ford’s servers and retrieve your vehicle’s location. If you’ve lost internet connectivity, the app won’t be able to locate your car.
A simple restart of your device may re-establish the internet connection if it temporarily dropped. You can also toggle airplane mode on/off or disconnect/reconnect from the Wi-Fi network.
If connectivity issues persist, it may be a problem with your device or cellular/Wi-Fi signal in that area. Wait until you can reconnect to the internet, then reopen Ford Pass to have it locate your vehicle.
Update App to Latest Version
Keeping the Ford Pass app updated to the latest version is critical. Newer versions often contain bug fixes and improvements to the vehicle locator service.
To update on iOS:
- Open the App Store app
- Tap your Profile icon
- Scroll down to See Pending Updates
- If Ford Pass is listed, tap Update. Or download new release here.
To update on Android:
- Open the Google Play app
- Tap the Menu icon
- Go to My apps & games
- Any pending app updates will be shown, including Ford Pass
By ensuring you’re on the newest Ford Pass version, you’ll benefit from all the latest enhancements and fixes Ford has implemented regarding vehicle location.
“Updating to the latest Ford Pass app resolved the issue I was having with locating my vehicle. The previous version must have had a bug they patched in the newest release.” – Ford Mustang owner
Restart App and Your Device
If Ford Pass is still unable to locate your car after checking all the above settings, restarting the app and your device can sometimes resolve the problem.
To restart the app:
- Close Ford Pass fully by swiping it away
- Wait 30 seconds
- Reopen the app
To restart your device, simply hold down the power button and tap the option to restart. Once your smartphone finishes rebooting, reopen Ford Pass to see if it can now locate your vehicle properly.
A restart can clear any minor software glitches or connectivity issues that were obstructing the vehicle locator service from working correctly.
Identify Any GPS Interference
In some rare cases, electromagnetic interference from electronic devices or structures can actually block or scramble GPS signals enough to impact apps like Ford Pass.
Some common sources of GPS interference include:
- Radio/radar transmitters
- Power lines
- Nearby microwaves
- Dense network traffic
- Military installations
If your vehicle is parked near any of those types of areas, it’s possible that interference is obstructing the GPS signal to/from your car. Move to a different location away from potential interference sources and retry using Ford Pass.
Contact Ford for Further Support
If you’ve exhausted all the troubleshooting tips above and the Ford Pass app is still unable to locate your vehicle, it’s time to reach out for additional support from Ford directly.
You can contact their customer service hotline by calling 1-800-392-3673 or via the Ford website live chat. Have details ready like your vehicle’s make/model/year, a summary of your issue, and the steps you’ve already tried.
Ford’s technical experts may be able to further diagnose the locator issue over the phone. Or they can escalate it for deeper investigation if a bug or more complex problem is suspected.
Key Takeaways
Having issues with Ford Pass unable to locate your vehicle? Keep these key troubleshooting tips in mind:
- Ensure location services are enabled with permissions granted
- Check for a strong GPS signal – move to open area if weak
- See if vehicle is parked in area obstructing GPS reception
- Verify proper app settings – correct vehicle, locator toggled on
- Confirm internet connectivity and update to the latest app version
- Restart the app and your device as a quick fix for glitches
- Check area for potential GPS interference sources
- Contact Ford support for advanced troubleshooting if all else fails
By methodically working through each potential cause, you’ll be able to identify why Ford Pass isn’t finding your vehicle’s location and resolve it. With this handy guide, that helpful location service will be back up and running