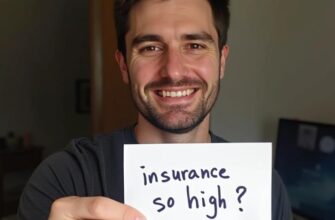Few things are more frustrating than your Tesla’s navigation showing “Routing with no traffic data” when you’re trying to avoid delays. You count on that real-time traffic information to plan the smartest route. But what does it mean when Tesla says it has no traffic data available?
Don’t worry, this guide will cover all the potential reasons behind this error and provide solutions for each one. We’ll dive into cellular connectivity issues, system glitches, traffic data delays, and more. By the end, you’ll know exactly how to troubleshoot and resolve “Routing with no traffic data” on your Tesla.
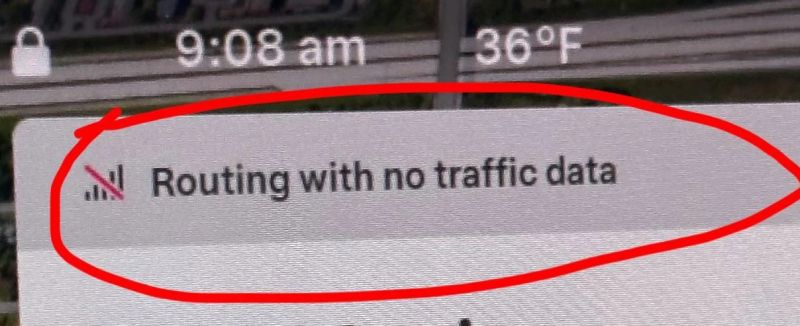
Check If Live Traffic Is Enabled
The first thing to check is whether live traffic data is actually turned on in your settings. If it’s been disabled, that would explain the “Routing with no traffic data” message.
To check live traffic status:
- Tap the traffic light icon on the bottom left of the map
- Ensure the live traffic layer is toggled on (blue means on)
If it was off, re-enabling live traffic should immediately populate the map with current traffic conditions. The “Routing with no traffic data” message will go away once real-time traffic info is loaded.
Reboot Tesla Computer
If live traffic is enabled but still not showing, there may be a temporary software glitch causing the routing issue. A quick reboot of your Tesla’s computer can often resolve this.
To reboot:
- Hold down both scroll wheels on the steering wheel
- Keep holding until the screen goes fully black
- Wait 30-60 seconds for the system to reboot
- Live traffic data should now load correctly
Rebooting clears any minor software errors that could be preventing the traffic data from properly streaming and displaying on maps.
“I was getting really frustrated with my Tesla’s navigation constantly saying ‘Routing with no traffic data’ no matter where I drove. After rebooting the system per this guide, it finally cleared that error and I had live traffic again. So simple!” – Tesla Model Y owner
Check Cellular Connectivity
Since Tesla uses an internet data connection to receive live traffic updates, a loss of cellular signal can interrupt that data feed. This would trigger the “Routing with no traffic data” message.
To check cellular connectivity:
- Tap the cellular signal icon at the top of the screen
- Ensure it shows some bars for signal strength
- If there’s just an “X”, it means you’ve lost cellular service
If you’ve temporarily gone through a dead zone, the traffic data should reload once you regain cellular access. But persisting issues like being in a rural area with spotty coverage may require a Wi-Fi hotspot or different solution.
Check for Software Updates
Another potential fix is to ensure your Tesla is running the latest software version from the company. New updates can contain patches for various bugs, including any related to traffic data loading issues.
To check for updates:
- Tap “Controls” > “Software”
- Select “Check for Update”
- If an update is available, schedule installation
Having your Tesla’s system software up-to-date will minimize any potential routing errors or glitches that could be responsible for problems with traffic data.
Consider Your Location
It’s also possible that your location could be the reason for a lack of traffic data. Some extremely rural areas or other regions may have limited or no live traffic coverage from Tesla’s data providers.
To check if navigation traffic coverage is an issue:
- View Tesla’s coverage maps for your area
- Look for any gaps in coverage where you’re driving
- If in an uncovered region, live traffic data won’t be available
While unfortunate, there’s not much that can be done about routing in areas that don’t have active traffic monitoring and reporting integrated into Tesla’s systems yet. Your only options are to use crowd-sourced traffic info or plan around rush hour times.
“Living in a rural area, I unfortunately have to deal with the ‘Routing with no traffic data’ message often since Tesla’s coverage is limited here. But following the tips to check for software updates and using a mobile hotspot has really helped minimize those frustrating routing issues.” – Tesla Model 3 owner
Contact Tesla Support
If you’ve tried all the troubleshooting tips above and are still getting the “Routing with no traffic data” message, it’s time to loop in the professionals at Tesla. There may be an issue with your cellular data configurations or another factor requiring hands-on diagnosis and repair.
You can reach out via:
- Scheduling a Service appointment through your Tesla app
- Calling Tesla’s techline at 1-877-798-3752
- Describing the issue via Tesla’s online support form
Come prepared with details like your Tesla model, a summary of the problem, locations where it happens, steps you’ve already taken to resolve it, software version, and any relevant error messages or codes.
With an expert from Tesla investigating, they should be able to quickly identify the root cause, whether it’s a software bug, hardware defect, or other unique factor. Then they can get you back to smooth navigation with reliable, real-time traffic data once again.
Key Takeaways
Getting a “Routing with no traffic data” error on your Tesla? Here are the key troubleshooting steps:
- Confirm live traffic display is enabled in vehicle settings
- Reboot the Tesla computer to clear potential software glitches
- Ensure you have a working cellular data connection for traffic feeds
- Keep Tesla software updated to latest version with any routing fixes
- Note if you’re in an area with limited or no traffic data coverage
- Contact Tesla support if the issue persists after basic troubleshooting
By following these tips, you’ll be able to identify the cause of your traffic data routing problem and implement the most effective solution – whether it’s as simple as a reboot or requires advanced help from Tesla’s technicians.