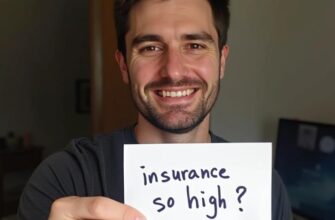As a Tesla owner, the mobile app is your key to controlling numerous functions of your electric vehicle. From monitoring charge levels to remotely locking/unlocking and even streaming music – the Tesla app is an essential part of the driving experience.
But what do you do when you open that app only to find it’s not connecting or working properly? A non-functioning Tesla app can be incredibly frustrating and limit your ability to access key features of your car.
Don’t panic! This guide will walk through all the potential reasons why your Tesla app may not be working and provide step-by-step solutions to get it back up and running smoothly again.
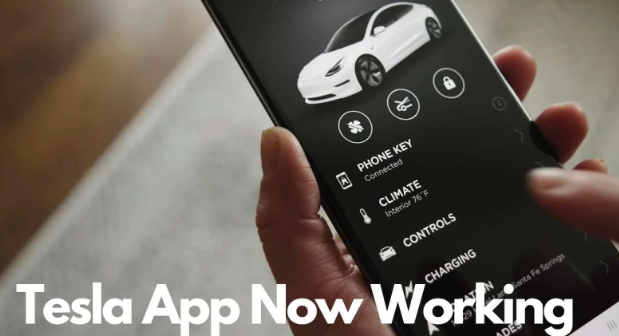
Check Your Internet Connection
The first thing to verify when the Tesla app isn’t working is that your smartphone has an active internet or data connection. The app requires connectivity to communicate with your Tesla’s systems and vehicle data.
A few tips for checking/restoring your internet connection:
- Ensure Wi-Fi is enabled and connected to a network
- Toggle airplane mode off if recently enabled
- Switch between Wi-Fi and cellular data to reset connection
- Reboot your smartphone to reconnect to network services
Once your phone shows an active internet connection, whether via Wi-Fi or cellular data, try relaunching the Tesla app to see if it’s able to connect properly.
“I was going crazy with the Tesla app refusing to load or connect. Turned out my phone’s Wi-Fi had dropped without me noticing – as soon as I rejoined the network, the app worked again!” – Model S Owner
Update Tesla App to Latest Version
Mobile apps require regular updates from their developers to incorporate new features and security patches, as well as fix any compatibility issues with newer smartphone software.
If your Tesla app is not working, one of the first troubleshooting steps is to ensure you’re running the latest official version:
- For iOS: Open the App Store > Tap your profile icon > See if Tesla app needs update
- For Android: Open Play Store > Tap hamburger menu > My apps & games > Update Tesla app
New app updates often contain resolved connectivity bugs and optimizations, so staying current can clear up any version issues causing errors or failure to load properly.
Check App Permissions on Your Device
Another potential cause of Tesla app problems is not having the proper app permissions granted on your smartphone. The app requires access to certain phone sensors and data streams to function fully.
Review app permissions on your device under the main Settings area to ensure Tesla has access enabled for things like:
- Location services
- Bluetooth
- Camera/Photos
- Notifications
Be sure to hit “Allow” for any of those type of necessary permissions to restore full Tesla app functionality on your smartphone.
Reboot Your Tesla & Smartphone
Sometimes the easiest fix is simply giving your smartphone and Tesla’s vehicle systems a fresh reboot. This can clear out minor software glitches that may be causing the Tesla app to get stuck or fail.
Steps for quick reboots:
- For your Tesla: Shift to Park, then go to Controls > Safety & Security > Power Off and confirm reboot
- For your phone: Simply hold the power button and tap Restart when prompted
After both devices complete their reboot cycles, try relaunching the Tesla app to see if a fresh start is all it needed to start working again properly.
Check For Tesla Server Outages
In some rare instances, issues with the Tesla mobile app could actually be caused by service outages or disruptions on Tesla’s servers and data infrastructure.
You can check the status of Tesla’s online services by:
- Visiting www.teslamotors.com/data-outage
- Checking @TeslaServerStatus on Twitter(X) or Telegram
- Reviewing DownDetector for any reports of app issues
If Tesla is experiencing degraded services, you may just need to wait for their teams to address the server-side problems before the app starts functioning normally again.
Some other troubleshooting steps to try:
- Force stopping the Tesla app
- Clearing app cache/data on your device
- Checking your Tesla account status online
- Removing and reinstalling the Tesla app
And if all else fails, you may need to contact Tesla Support for direct assistance around your particular app issues.
But don’t worry – with some basic troubleshooting, you’ll likely have your Tesla app reconnected and regain full control over your vehicle’s systems again in no time!
Key Takeaways
Is your Tesla mobile app misbehaving or not working at all? Here are the key troubleshooting steps to try:
- Ensure your smartphone has an active internet/data connection
- Update to the latest official version of the Tesla app
- Double check app permissions for location, Bluetooth, etc.
- Reboot both your Tesla and smartphone to clear glitches
- See if Tesla’s servers may be experiencing an outage
- As a last resort, reinstall app or contact Tesla support
By following this guide and methodically working through each potential issue, you’ll be able to quickly identify why the Tesla app isn’t working and get it remedied – so you can get back to enjoying the full smart car capabilities! Let us know in the comments below which method worked for you. Also ask any other questions about using Tesla cars.