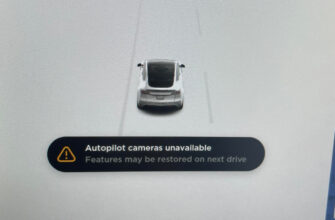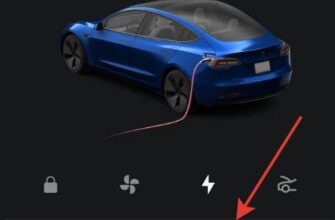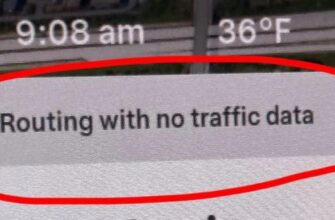Your Tesla’s built-in Dashcam and Sentry Mode are fantastic features, acting as silent witnesses while you’re driving or when your car is parked. They capture potentially crucial video footage – from interesting moments on the road to evidence in case of an incident. But what do you do when you need to actually get that video off the USB drive in your car and onto your phone so you can view it easily, share it, or back it up?
While you can view footage on the car’s big screen, getting it onto your smartphone isn’t always immediately intuitive since there’s no direct wireless transfer option built into the Tesla app for saved clips. You can view a live feed of Sentry Mode remotely via the app, but accessing recorded history requires dealing with the storage drive.
Don’t worry! It’s definitely possible to save your Tesla’s video evidence to your phone. It just requires a few simple steps and, often, a small adapter. We’ll show you the best ways for both Android and iPhone users.
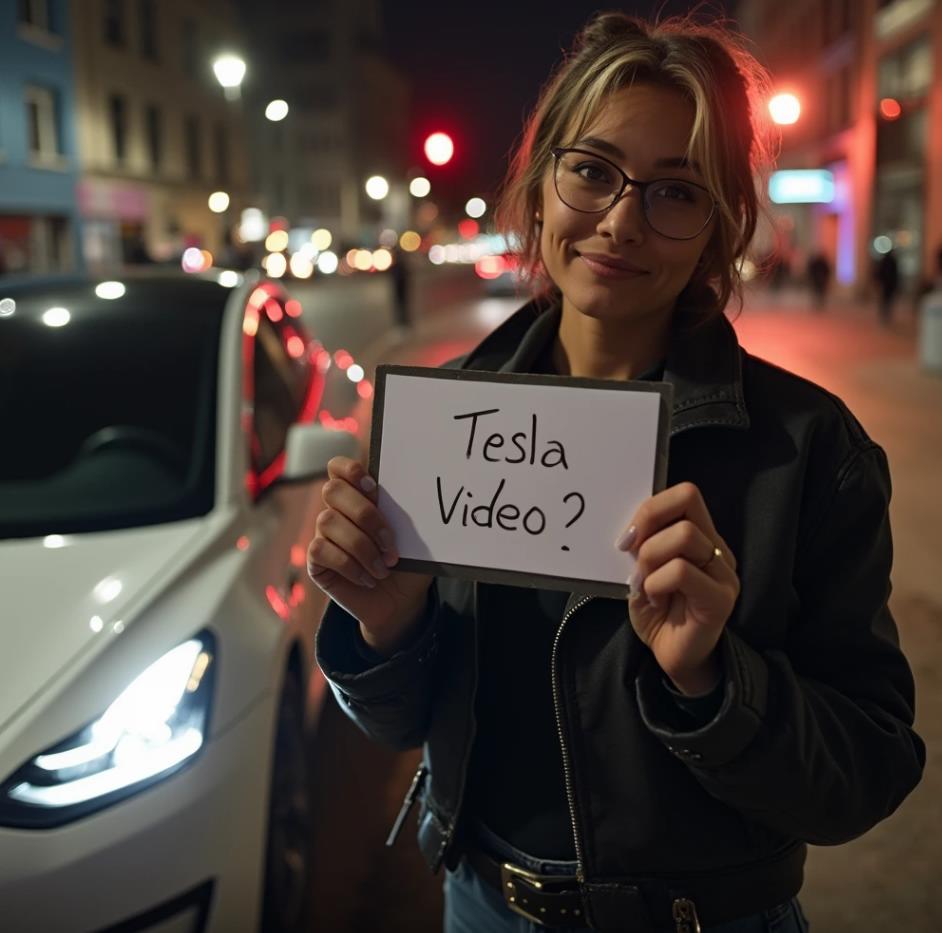
Understanding Tesla Dashcam & Sentry Mode Footage
Your Tesla continuously records video from several external cameras (forward, side, rear) whenever you’re driving (Dashcam) and when Sentry Mode is active while parked. This footage is saved to a USB drive plugged into one of the front USB ports in your vehicle.
Where the Video Lives
The video files are organized into folders on that USB drive within a main folder called “TeslaCam”. Inside “TeslaCam”, you’ll find:
RecentClips: Loop recording of the last hour of driving (overwritten).SavedClips: Manually saved clips (by tapping the icon or honking) and automatic saves from collisions/hard braking events.SentryClips: Automatic saves triggered by Sentry Mode events.
These files are typically saved in MP4 format, which is widely compatible.
Viewing Footage IN Your Tesla (Quick Look)
Before saving to your phone, you can always review footage directly on your Tesla’s touchscreen:
- Tap the Dashcam icon (the camera) on the touchscreen.
- Tap the icon with the square (media player).
- Browse the folders (
RecentClips,SavedClips,SentryClips) and tap on clips to watch them. You can view multiple camera angles simultaneously.
This is great for a quick check, but not practical for saving or sharing clips outside the car.
The Best Ways to Get Tesla Dashcam Video ONTO Your Phone
Since Tesla doesn’t offer direct wireless transfer of recorded clips to the app, the primary method involves the USB drive. Here are the most common and effective ways:
Method 1: Direct from USB Drive to Phone (Requires an Adapter)
This is often the quickest way if you’re out and about and need a clip immediately, but it requires having the right adapter for your phone.
Crucial First Step: Safely Eject the USB Drive!
Before removing the USB drive, always safely eject it from the car’s system to prevent data corruption. Tap the Dashcam icon, then tap the eject icon (an arrow pointing up from a line). Wait for the car to confirm it’s safe to remove the drive.
Once ejected, remove the USB drive from the car’s USB port. Now you’ll connect it to your phone.
For Android Phones: Using a USB OTG Adapter
Most Android phones support USB On-The-Go (OTG), which allows them to act as a “host” and read data from USB drives.
- You’ll need a USB OTG adapter. This is a small adapter that has a standard female USB-A port on one end and either a USB-C or Micro-USB connector on the other end, matching your phone’s charging port. They are inexpensive and widely available.
- Plug your Tesla USB drive (or the USB stick part if it’s an SSD) into the USB-A end of the OTG adapter.
- Plug the adapter into your Android phone’s charging port.
- Your phone should notify you that a USB drive is connected. Open your phone’s File Manager app (like “Files,” “My Files,” or a third-party app).
- Navigate to the connected USB drive storage. Find the “TeslaCam” folder.
- Browse
RecentClips,SavedClips, orSentryClipsto find the video(s) you want. - Select the video files and use your file manager’s options to “Copy” or “Move” them to a folder on your phone’s internal storage (like your Downloads or Videos folder) or an SD card if you have one.
- Once transferred, safely eject the USB drive from your phone (usually via a notification or option in the file manager) before physically removing it.
“Found out I could just use a cheap USB-C adapter on my Android to plug the Tesla USB drive in. Makes getting Sentry clips so much easier than needing a laptop!” – An Android Owner
For iPhones: Using the Files App and Adapters
iPhones can access external USB drives using the built-in “Files” app, but you need the correct Apple adapter.
- You’ll need a specific adapter:
- For iPhones with a Lightning port: The Lightning to USB Camera Adapter. Note that some older or cheaper adapters might not work well with standard USB drives.
- For newer iPhones with a USB-C port: A USB-C to USB Adapter or a USB-C hub with a USB-A port.
- Plug your Tesla USB drive into the standard USB-A port on the adapter.
- Plug the adapter into your iPhone’s Lightning or USB-C port.
- Open the built-in “Files” app on your iPhone.
- Under the “Browse” tab, you should see your connected USB drive listed under “Locations” or below “Tags”. Tap on it.
- Navigate into the “TeslaCam” folder and then into the
RecentClips,SavedClips, orSentryClipsfolders. - Tap and hold on a video file to select it. You can select multiple files.
- Tap “Copy” or “Move” from the options that appear.
- Navigate to a location on your iPhone (like “On My iPhone”) and paste the files. You can create a new folder for them.
- Once finished, tap the eject icon next to the USB drive name in the Files app before disconnecting the adapter.
“It’s a bit clunky needing the Apple adapter for my iPhone, but using the Files app works perfectly to grab Sentry footage when I need it.” – An iPhone User
Method 2: Using a Computer as an Intermediate Step
This is often the most reliable method, especially if you have a large number of clips or encounter compatibility issues with direct phone connection.
- Safely Eject the USB Drive from your Tesla (tap the Dashcam icon > Eject icon).
- Remove the USB drive from the car.
- Plug the USB drive into a computer (Windows PC, Mac, or Linux).
- Open the file explorer (Finder on Mac, File Explorer on Windows).
- Navigate to the USB drive and open the “TeslaCam” folder.
- Browse
RecentClips,SavedClips, orSentryClipsand copy the desired video files to your computer’s hard drive. - Transfer the files from your computer to your phone:
- Cloud Storage: Upload the videos from your computer to a cloud service (Google Drive, Dropbox, iCloud Drive, OneDrive) and then access/download them using the cloud app on your phone.
- Direct Cable (Android): Connect your Android phone to the computer via USB cable and transfer files directly.
- AirDrop (iPhone/Mac): If you have a Mac, use AirDrop to wirelessly send the files to your iPhone.
- Email/Messaging: For small clips, you can email them or send them via messaging apps.
This method is reliable because computers generally have broader USB compatibility than phones.
Organizing Your Footage (Understanding the Folders)
Remember the folder structure:
TeslaCam(main folder)RecentClips(loop recording, overwritten)SavedClips(manual saves, collision saves)SentryClips(Sentry Mode event saves)
When saving to your phone or computer, it’s a good idea to maintain a similar organization or rename clips for easy identification.
Related Tesla Tech & Connectivity Guides
Accessing features like the Dashcam footage relies on various vehicle systems working correctly. If you experience issues with connectivity or the vehicle’s display while trying to save clips, these guides might offer helpful troubleshooting:
- Why Is My Tesla App Not Working? – Handy if you’re having trouble with the app that controls Sentry Mode notifications.
- Troubleshooting When Ford Pass Can’t Locate Your Vehicle – Covers general car-to-app connectivity issues which might be relevant if you suspect communication problems.
- Frustrated Trying To Connect Phone’s Bluetooth To Your Car? This Guide Will Solve All Your Problems! – While not directly for file transfer, covers fundamental phone-to-car connection troubleshooting.
Frequently Asked Questions (FAQ)
Q: Can I access Dashcam or Sentry Mode footage remotely through the Tesla app?
A: No, you can typically only view the live Sentry Mode feed remotely. To view saved Dashcam or Sentry event history, you need to access the footage stored on the USB drive in the car.
Q: Why can’t Tesla make it easier to transfer videos wirelessly?
A: Directly transferring large video files wirelessly from the car’s system to a phone involves technical challenges related to bandwidth, maintaining connectivity, potential security concerns, and the power consumption required to keep the necessary systems awake for transfer.
Q: What kind of USB drive should I use for Tesla Dashcam?
A: Tesla recommends using a high-endurance USB drive, specifically designed for continuous writing (like those used for security cameras). A minimum capacity is usually specified (check your owner’s manual), but a larger drive provides more storage for saved clips. Using a standard USB drive might result in premature failure.
Q: How do I safely eject the USB drive from the car?
A: To prevent data corruption, always safely eject the drive before removing it. Go to the Dashcam menu on the touchscreen and tap the eject icon (it looks like a USB drive with an upward arrow). Wait for the confirmation message before pulling the drive out.
Q: How long does the Dashcam save footage for?
A: The RecentClips folder typically stores the last hour of driving footage in a continuous loop, overwriting the oldest video. SavedClips (manual/collision) and SentryClips (Sentry events) are stored until the drive is full, at which point the oldest saved clips will be overwritten.
Conclusion
Being able to access your Tesla Dashcam and Sentry Mode video footage is incredibly valuable, whether it’s for capturing memorable drives or providing evidence in unexpected situations. While Tesla doesn’t currently offer seamless wireless transfer to your phone, getting the clips off the USB drive is straightforward. The most direct methods involve removing the drive and using a suitable adapter to connect it to your Android or iPhone, or using a computer as an intermediate step for more reliability. By following these steps, you can easily save your Tesla’s eye-witness footage to your personal device whenever you need it!